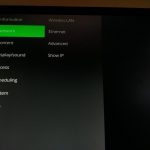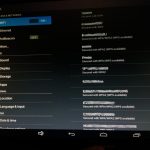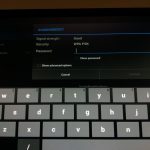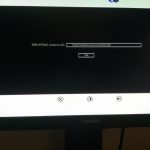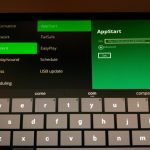Digital Signage Player mit dem SMILControl-CMS verbinden
In diesem Tutorial lernen Sie Ihren Digital Signage Player (IAdea oder Garlic-Player und kompatible) über das Internet mit dem SmilControl-CMS zu verbinden.
Die Content-URL
Damit ein Player Inhalte abspielen kann, benötigt er einen sogenannten Index. Im Index stehen die Informationen, wo sich die abzuspielenden Medien befinden, wohin die Logs gesendet werden sollen und vieles andere mehr. Er vergleichbar mit dem Inhaltsverzeichnis eines Buches. Unsere Indexe basieren auf der standardisierten Multimediasprache SMIL.
Für den Abruf der SMIL-Indexe stellen wir bei SmilControl einen dedizierten Index-Server bereit. Der ist im Web über die URL http://indexes.smil-control.com erreichbar. Bei den Medienabspielern wird diese Adresse in der Regel als Content-URL bezeichnet. Sobald sich das Gerät mit dem SmilControl Index-Server verbindet, überprüft es regelmäßig ob es Inhaltuüdates gibt. Diese lädt lädt der Player gegebenenfalls herunter.
Um die Content-URL einzustellen existieren zwei Möglichkeiten: Zum einen die Konfiguration am Player oder mittels einer config.xml-Datei bauf einem USB-Stick.
Konfiguration über Playereinstellungen
Hierbei müssen Sie direkt auf dem Gerät die entsprechenden Einstellungsmenüs aufrufen. Zum Beispiel das Netzwerk des Players konfigurieren und die Adresse (Content-Url) des Index-Servers eingeben.
IAdea SMIL-Medienplayer (Android)
Bei der aktuellen (Juli 2018) Android-Serie von IAdea erreichen Sie das Einstellungsmenü auf zweierlei Arten. Entweder für eine kurze Zeit nach dem Hochfahren des Players oder wenn Sie mit der Maus auf eine der Bildschirmecken gehen und die linke Maustaste für ca. 10s gedrückt halten. Wenn Sie einen Touch-Bildschirmen einsetzen geht das natürlich alternativ mit den Fingern.
Kurzum: Sie sollten nun folgende Informationen zu den Grundeinstellungen sehen:
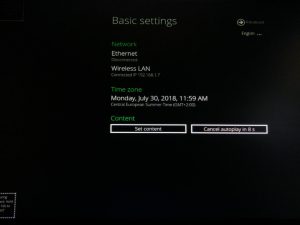
Netzwerkeinstellungen
Klicken oder tippen Sie rechts oben auf den Pfeil bei Advanced. Daraufhin erscheint eine Übersicht mit verschiedenen Menüpunkten. Über den Punkt „Network“ können Sie konfigurieren ob Sie WiFi oder normales LAN benutzen wollen. Bei einem Klick/Touch auf „Wireless LAN“ erreichen Sie die Ihnen vermutlich von Tables und Smartphones vertrauten Android-Einstellungen. Dort können Sie die notwendigen Daten für das Netzwerk eingeben.
Eingabe der Content-Url
Um die Content-Url einzugeben gibt es zwei Möglichkeiten:
Am schnellsten geht das über die Grundeinstellung bei Abbildung 1. Betätigen Sie dort den Knopf „Set content“. In dem nun erscheinenden Eingabefeld geben Sie die Adresse des Index-Servers http://indexes.smil-control.com ein und bestätigen diese mit dem Button „Set“.
Sie sollten wieder die vorherige Übersicht sehen. Nun können Sie 15s warten bis der Abspielvorgang (Autoplay) startet, sich mit dem SmilControl-CMS verbindet und Ihnen einen Transfercode (siehen untern) anzeigt.
Alternativ ist die Eingabe der Content-Url auch über die in den Netzwerkeinstellungen erwähnte Menüpunktübersicht möglich. Gehen Sie dort auf „Content=>Appstart“, tippen die Adresse des Index-Servers in das Feld Content-URL ein und bestätigen diese mit „Set“.
Garlic Player (Windows, Linux, Android, macOS)
Beim Garlic Player verhält es sich etwas anders. Die Netzwerkeinstellungen werden über die jeweiligen Applikationen des Betriebssystems (Linux, Windows, Android, macOS) konfiguriert. Deswegen gehen wir hier nicht weiter darauf ein. Sobald Sie die Software das erste Mal starten, werden Sie mittels einer Dialogbox nach der Adresse des Indexservers gefragt.
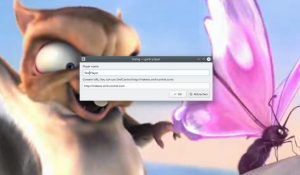
Sie können dem Player einen Namen geben unter dem er im CMS erscheint sowie die Content-Url eintragen. Sobald Sie auf „Ok“ gehen werden die Einstellungen übernommen. Anschließend wird der Garlic-Player versuchen sich einen SMIL-Index auf dem neuen Server abzuholen.
Sie können natürlich jederzeit den Index-Server ändern. Die dazu notwendige Dialogbox erreichen Sie auch mit der Tastenkombination „Strg-S“.
Nebenbei gesagt: Die Content-Url beim Garlic-Player muss nicht zwingend eine Webadresse sein. Sie kann auch auf einen Index in einem lokales Verzeichnis auf Ihrem Rechner oder im Intranet verweisen. z.B. /home/user/tests/index.smil
Der Transfercode
Wenn Sie Ihren SMIL-Medienplayer ordnungsgemäß konfiguriert haben, wird er beim ersten Registrieren am SmilControl-CMS vermutlich einen Transfercode anzeigen. Der Grund dafür ist, dass der Player normalerweise einem User zugeordnet wird. Bei diesem Verfahren weiß das Gerät allerdings nicht zu welchem User es gehört. Infolgedessen wird der Player einem speziellen Benutzerkonto zugewiesen. Sobald Sie sich als reguläre Benutzer bei https://admin.smil-control.com registrieren, können Sie mit dem Transfercode den Player in Ihren Account übernehmen.
Loggen Sie sich dafür mit Ihren Zugangsdaten ein und gehen Sie zum Menüpunkt „Player=>Übernahme“. Dort tippen Sie in dem Feld „Transfercode“ die Zeichenfolge ein, die auf Ihrem Digital Signage Bildschirm steht. Dann übernehmen Sie das Gerät in Ihren Account durch Klick auf den Button „Playerübertragung mit Transfercode“. Sollten Sie eine gültige Lizenz oder Testlizenz besitzen, wird diese automatisch dem Player zugeordnet. Mit anderen Worten: Sie können sofort loslegen Medien hochzuladen und eine Playliste zu erstellen.
Konfiguration mit einem USB-Stick
Eine bequemere Einstellungsmöglichkeit ohne den Zwischenschritt über einen Transfercode bieten wir Ihnen für IAdea-Player und Kompatible mit der SmilControl-USB-Konfiguration an. Außerdem können Sie so auch mehrere Geräte in einem Netzwerk mit der gleichen Konfiguration einstellen.
Konfiguration auf SmilControl
Sie benötigen dafür einen „normalen“ FAT formatierten USB-Stick und einen Account in unserem CMS auf https://admin.smil-control.com
Dort klicken Sie auf den Menüpunkt „Player => USB-Konfiguration“

Sie können einen Playernamen einstellen und die Geräteserie. Standardmäßig sind die alten XMP 1×0 bzw 3×0 Player gesetzt. Wenn Sie einen der neueren auf Android basierenden IAdea-Player besitzen, stellen Sie die IAdea Android Serie ein.
Bei der Netzwerkverbindung haben Sie die Wahl zwischen normalem LAN, WiFi (WLAN) und UMTS. Wählen Sie Ihre Verbindungsart und geben Sie gegebenenfalls Ihre WLAN bzw. UMTS Zugangsdaten ein. In den meisten Fällen benötigen Sie keinen Proxy-Server. Sollten Sie trotzdem einen benutzen wollen oder müssen, tragen Sie unter dem Punkt Proxyserver die entsprechenden Einstellungen ein.
Sie entscheiden bei der USB-Konfiguration außerdem, ob Sie eine statische IP oder DHCP benutzen möchten. In der Regel nutzen die meisten DHCP. Außerdem besteht die Möglichkeit einzugeben ob und wann der SMIL-Medienplayer sich selbständig neu starten soll. Die Geräte starten sich bei Fehlern normalerweise eigenständig neu. Allerdings stellen die meisten unserer Kunden zur Sicherheit ein bis zwei Neustarts die Woche ein.
Herunterladen und benutzen
Ist alles nach Ihren Wünschen eingestellt, drücken Sie auf den Button „Konfigurationsdatei herunterladen“. Daraufhin generiert das CMS eine kleine Datei namens config.xml. Diese können Sie downloaden und in das Wurzelverzeichnis Ihres Fat-formatierten USB-Sticks kopieren. Achten Sie darauf den Namen nicht zu ändern. Die Datei muss config.xml heissen, sonst erkennt das Gerät sie nicht als Konfigurationsdatei an.
Den so präparierten Stick können Sie im laufenden Betrieb, in eine USB-Buchse Ihres IAdea-SMIL-Medienplayer stecken. Infolgedessen wird das Gerät den USB-Stick erkennen, die Daten der config.xml einlesen und neu starten. Sobald das passiert, entfernen Sie den Stick wieder. Ihr Player wird sie nach ca. 1-2min mit dem „Connected“ Startbildschirm von SMILControl begrüßen. Sollten Sie in Besitz einer gültigen Lizenz oder Testlizenz sein, wird diese dem Gerät automatisch zugeteilt. In diesem Fall bekommen Sie die Aufforderung dem Player eine Playliste zuzuordnen.


Wie geht es weiter?
In dem nächsten Beitrag erklären wir, wie Sie in SmilControl unterschiedliche Digital Signage Playlisten erstellen und diese dem Player zuordnen. Des weiteren gehen wir auf den Unterschied zwischen Master-, Interne-, Externe- und Multizonen-playlisten ein.
Wenn Sie Fragen oder Anmerkungen haben, kontaktieren Sie mich.
Open Source Entwickler & Co-Founder SmilControl – Digital Signage Besuchen Sie mich auf: GitHub, LinkedIn oder Xing